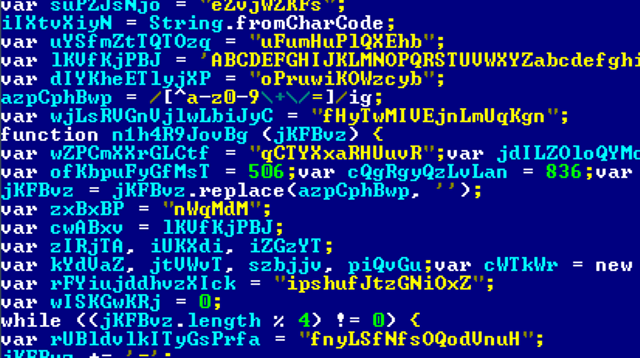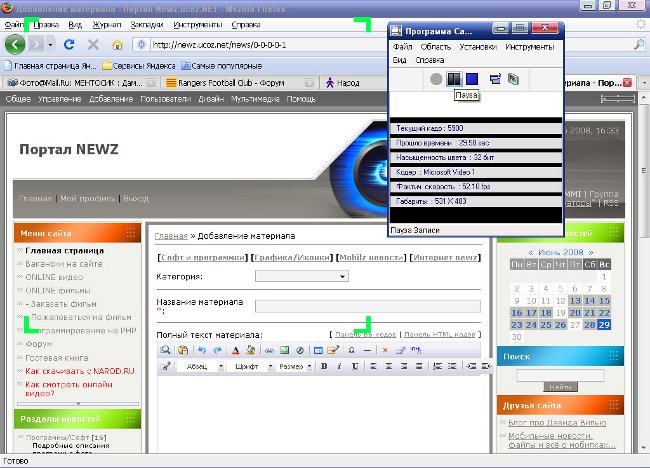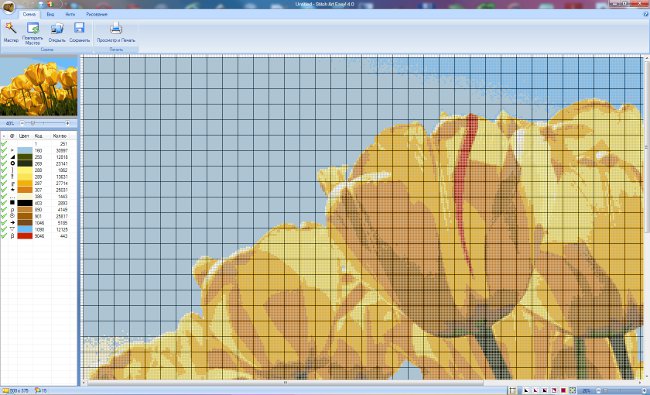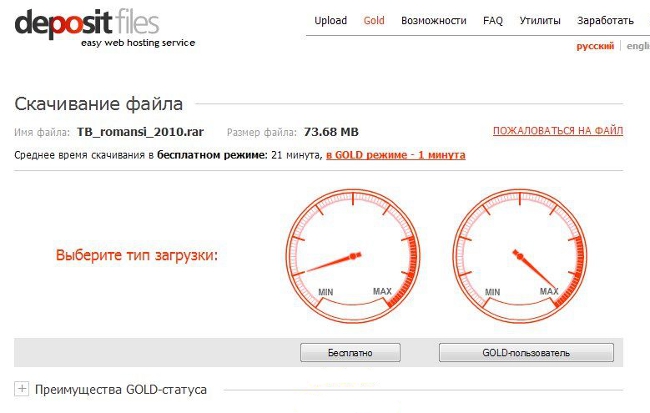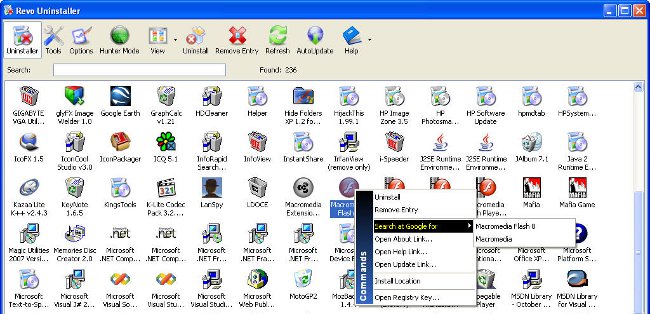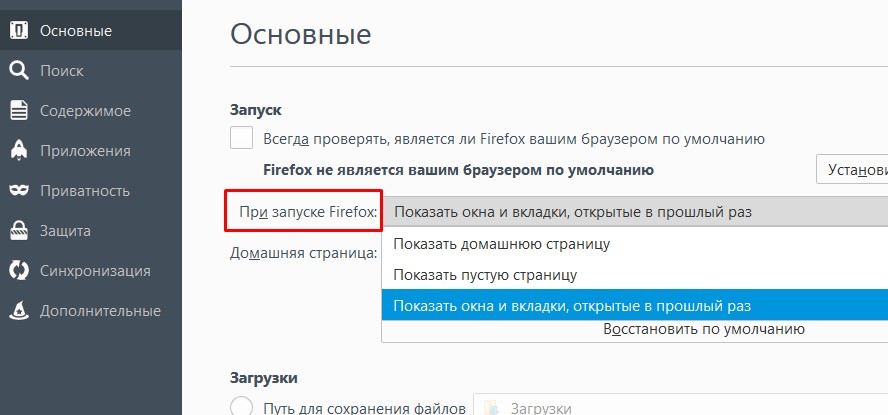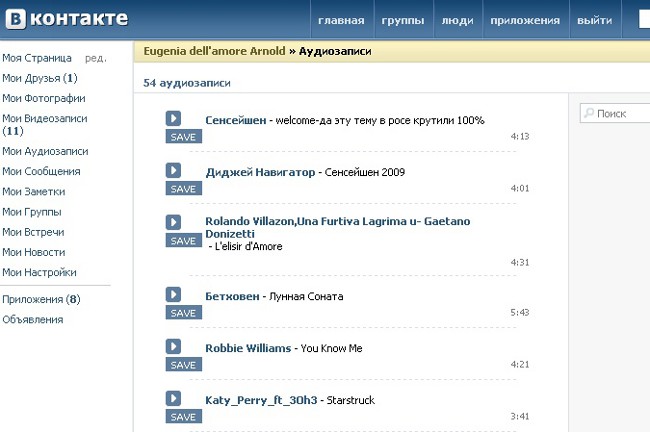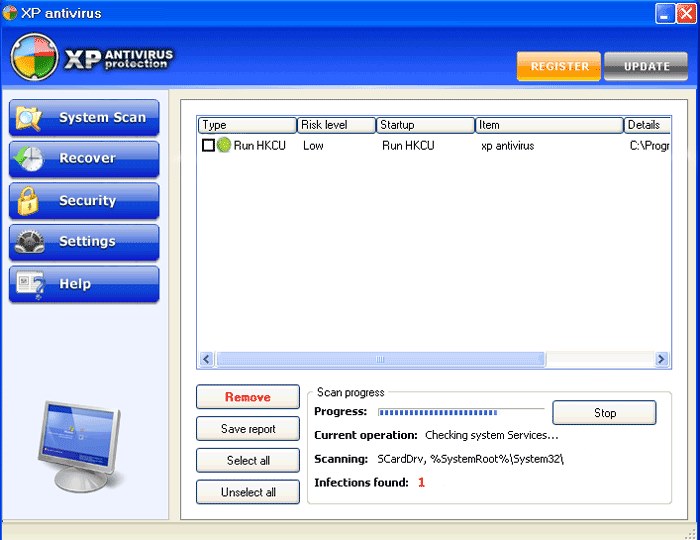स्टार्टअप से अनावश्यक प्रोग्राम कैसे निकालें?
 स्थापना के बाद कुछ कार्यक्रमों का प्रयास करते हैंसिस्टम के साथ चलाना यह असुविधाजनक हो सकता है: घड़ी के सामने ट्रे में अनावश्यक चिह्नों को परेशान किया जा सकता है, और कुछ प्रोग्राम "कंबल पर खींचें", संसाधनों का उपभोग करते हैं आज, सोवियत संघ का देश आपको बताएगा कि स्टार्टअप से अनावश्यक कार्यक्रम कैसे निकाले जाएंगे।
स्थापना के बाद कुछ कार्यक्रमों का प्रयास करते हैंसिस्टम के साथ चलाना यह असुविधाजनक हो सकता है: घड़ी के सामने ट्रे में अनावश्यक चिह्नों को परेशान किया जा सकता है, और कुछ प्रोग्राम "कंबल पर खींचें", संसाधनों का उपभोग करते हैं आज, सोवियत संघ का देश आपको बताएगा कि स्टार्टअप से अनावश्यक कार्यक्रम कैसे निकाले जाएंगे।
यदि स्टार्टअप प्रोग्राम पर प्रोग्राम आपके साथ हस्तक्षेप नहीं करते हैं, तो आप इसे छोड़ सकते हैं क्योंकि यह है हालांकि, आपको निम्नलिखित मामलों में स्टार्टअप प्रोग्राम से कार्यक्रम को निकालना होगा:
सिस्टम स्टार्टअप पर शुरू होने वाले बड़े कार्यक्रमों के चलते ऑपरेटिंग सिस्टम बहुत धीरे-धीरे भरी हुई है
चलने के दौरान कंप्यूटर "धीमा कर देता है" क्योंकि वास्तव में उपयोगी अनुप्रयोगों के समुचित कार्य के लिए आवश्यक प्रोग्राम "रैम अप" चलाते हैं।
स्टार्टअप से प्रोग्राम को निकालने का एक आसान तरीका
अनावश्यक को हटाने के दो तरीके हैंकार्यक्रम - मानक (नियमित उपयोगकर्ताओं के लिए) और "उन्नत" एक सरल तरीके से स्टार्टअप प्रोग्राम से निकालने के लिए, "प्रारंभ" बटन पर क्लिक करें और "रन" मेनू आइटम चुनें खुले संवाद बॉक्स में, msconfig टाइप करें, और उसके बाद OK कुंजी दबाएं। कई टैब के साथ एक विंडो खुलती है, आपको "स्टार्टअप" टैब का चयन करना होगा।
यह टैब प्रोग्रामों की सूची देगासिस्टम प्रारंभ होने पर स्वचालित रूप से चलें। पहले कॉलम ("स्टार्टअप आइटम") में उन प्रोग्रामों की एक सूची होगी जो विंडोज़ की शुरुआत में लॉन्च या लॉन्च की गई हैं। स्वचालित प्रोग्राम में चलने वाले प्रोग्राम को चेक किया जाएगा।
कभी-कभी पहले कॉलम में नाम सुंदर होता हैयह समझना आसान नहीं है कि कौन सा कार्यक्रम है अगर आपको इस बारे में कोई संदेह है या वह आवेदन - "टीम" कॉलम पर ध्यान दें। इसमें निष्पादन योग्य फ़ाइल का पथ है, जो आपको फ़ोल्डर निर्धारित करने में मदद करेगा, तदनुसार, किसी विशेष कार्यक्रम का नाम। यदि पथ पूरी तरह से दिखाई नहीं दे रहा है, तो आपको माउस कर्सर का उपयोग करके "स्थान" और "कमांड" कॉलम के बीच विभाजक खींचने की आवश्यकता होगी।
स्टार्टअप से अनावश्यक प्रोग्राम को हटाने के लिए,बस उनका नाम अनचेक करें अनावश्यक उन प्रोग्राम हैं जो लगातार आवश्यक नहीं हैं, लेकिन समय-समय पर एक शॉर्टकट के माध्यम से चलाते हैं। वे प्रोग्राम जो आप अक्सर उपयोग करते हैं, और जिन्हें बहुत सारे संसाधनों की आवश्यकता नहीं होती है, आप स्टार्टअप में जा सकते हैं। स्पष्ट रूप से यह स्टार्टअप से एंटीवायरस और फ़ायरवॉल को निकालने के लिए अनुशंसित नहीं है!
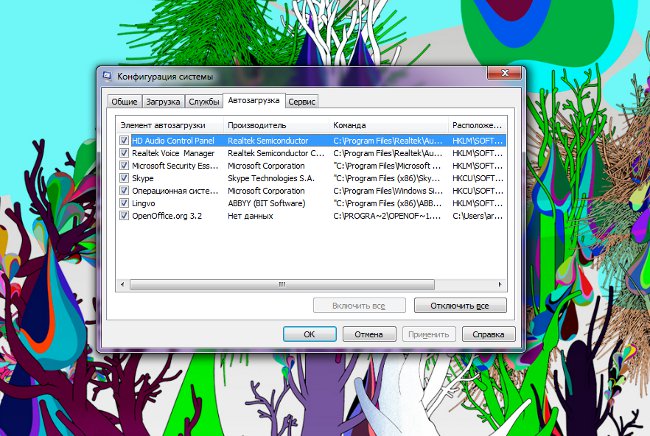
अनावश्यक कार्यक्रमों को अनचेक करें, क्लिक करेंलागू करें क्लिक करें, और उसके बाद ठीक क्लिक करें इसके बाद एक डायलॉग बॉक्स दिखाई देगा - सिस्टम आपको चेतावनी देगा कि आपके द्वारा किए गए सभी बदलाव कंप्यूटर पुनरारंभ होने के बाद ही प्रभावी होंगे। आप "पुनरारंभ करें" बटन पर क्लिक करके तुरंत कंप्यूटर रिबूट कर सकते हैं, या रिबूट न करें - फिर "बिना रिबूट के बाहर निकलें" बटन पर क्लिक करें
यदि आप अकस्मात स्टार्टअप से गलत प्रोग्राम निकाल दिए हैं, तो आप स्टार्टअप कॉन्फ़िगरेशन पर वापस जा सकते हैं और आवश्यक चेकबॉक्स डाल सकते हैं।
रजिस्ट्री के माध्यम से स्वत: लोडिंग को संपादित करना
आप अनावश्यक भी हटा सकते हैंरजिस्ट्री को संपादित करके प्रोग्राम। चेतावनी: यदि आप नहीं जानते कि रजिस्ट्री क्या है, या आप जानते हैं, लेकिन यह सुनिश्चित नहीं हैं कि आप सब कुछ ठीक कर सकते हैं, इस पद्धति का उपयोग न करें!
रजिस्ट्री संपादन का उपयोग करने के लिए,हम रन डायलॉग बॉक्स को कॉल करते हैं (उसी तरह पहले विधि में), लेकिन msconfig कमांड के बजाय, regedit टाइप करें इस आदेश को निष्पादित करने के बाद, एक प्रोग्राम खुलता है, जो कि कुछ समान है Windows Explorer। बाएं हिस्से में आपको इसकी संरचना दिखाए जाने वाले रजिस्ट्री पेड़ दिखाई देगा, और दाईं ओर आप उन कुंजी देखेंगे जो सक्रिय (आपके द्वारा चयनित) रजिस्ट्री कुंजी में शामिल हैं
स्टार्टअप के बारे में जानकारी रजिस्ट्री के दो शाखाओं में निहित है:
[HKEY_LOCAL_MACHINE SOFTWARE माइक्रोसॉफ्ट विंडोज़ चालूवर्सन रन] - सिस्टम के सभी उपयोगकर्ताओं के लिए स्टार्टअप प्रोग्राम के बारे में जानकारी
[HKEY_CURRENT_USER सॉफ्टवेयर माइक्रोसॉफ्ट विंडोज़ चालूवर्सन रन] - सिस्टम के वर्तमान उपयोगकर्ता के लिए स्टार्टअप प्रोग्राम के बारे में जानकारी

स्टार्टअप से एक अनावश्यक प्रोग्राम को हटाने के लिए, संबंधित कुंजी हटाएं (कुंजी पर राइट क्लिक करें - संदर्भ मेनू आइटम "हटाएं" चुनें)
इसके अलावा आप विशेष तृतीय-पक्ष उपयोगिताओं के माध्यम से स्वत: लोड करने से अनावश्यक कार्यक्रमों को निकाल सकते हैं। जैसा कि आप देख सकते हैं, ऑटोललोडिंग से अनावश्यक कार्यक्रमों को निकालना काफी आसान है, अगर आप जानते हैं कि कैसे और अब आप जानते हैं!